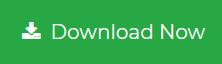How to Archive Old Emails in Gmail?
Gmail is the client application that is used most prominently. The application is used everywhere whether it is in the office or for personal use.
For example: if a person goes to a mall and registers for a service, then he starts getting the offers and promotional activity mails from them. For any purchase on Amazon or Flipkart, the emails are dropped in and likewise, it happens at many places.
It is better to archive old emails in Gmail that are less important to generate some room for new emails.
Free Method to Download Google Contacts to PC
How to Search & Archive Old Emails in Gmail?
The older mails can be searched with certain formats like ‘before:yyyy/mm/dd’ or ‘in:inbox before:yyyy/mm/dd’.
For example, if You are searching the old mails in the inbox before 01/01/2012, then the format of this query would be in ‘in:inbox before:yyyy/mm/dd’.
According to the format you input ‘in:inbox before 2012/01/01’. This search would bring all the results related to all the mails before 1st January 2012 that are located in the inbox folder. This has been shown in Figure A.
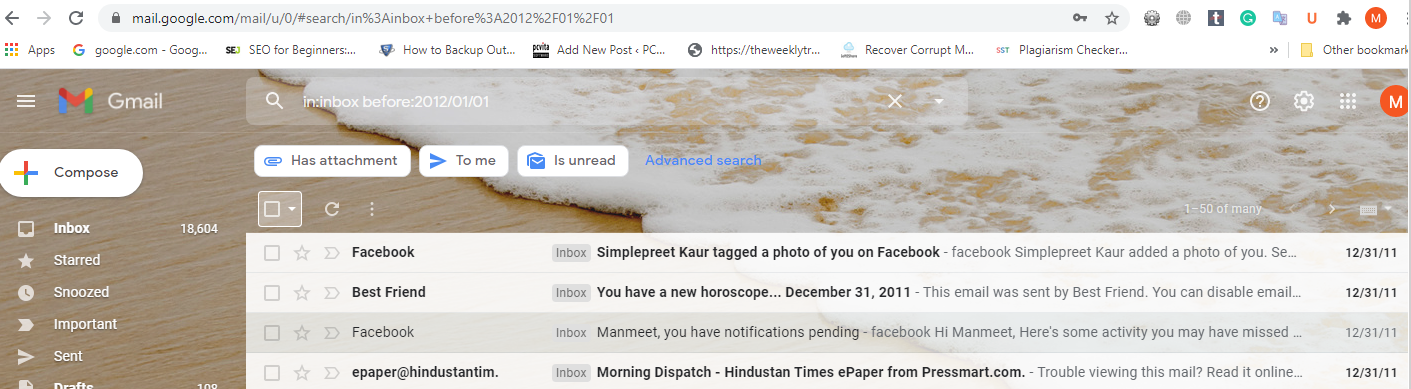
Figure A
Here, after the selection of all the search-related emails, you need to click on the link ‘Select all messages that match this search. This has been shown in Figure B.
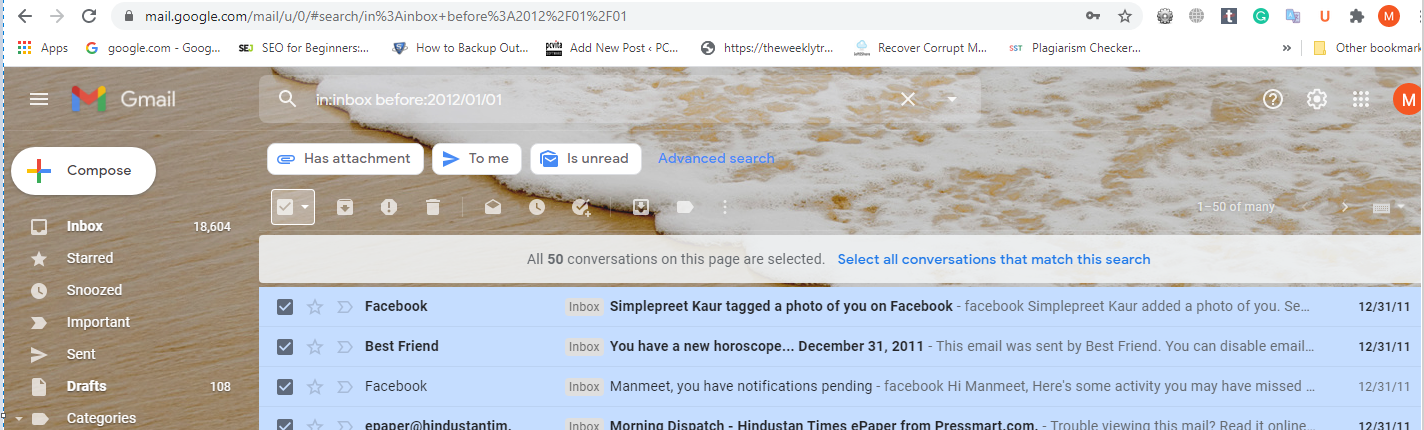
Figure B
Once the selection is done, you can click the archive button as shown in Figure C.
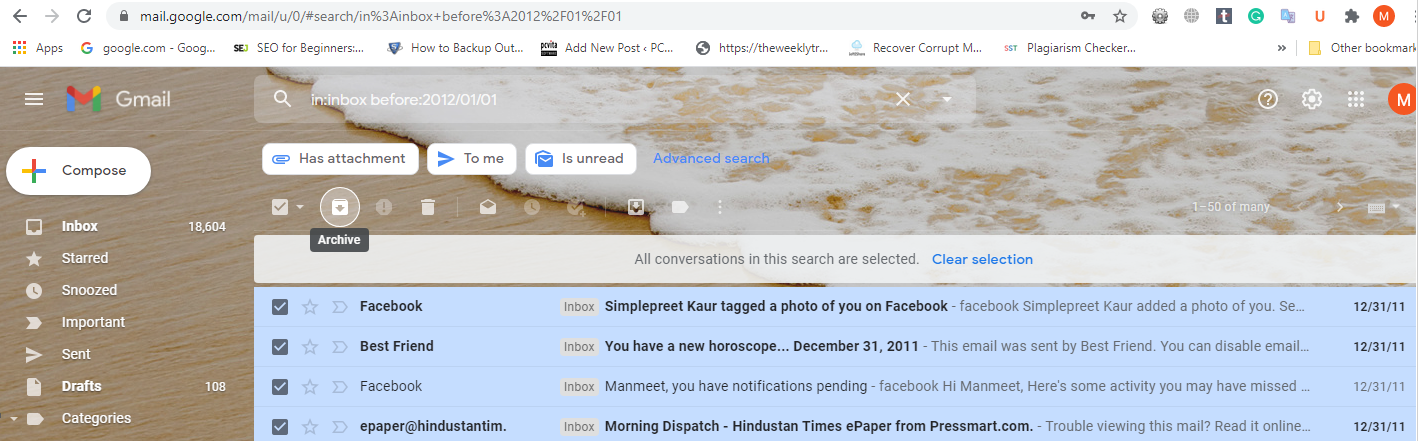
Figure C
When you click the button, a warning message appears. You need to click ‘OK’ to complete the process. This has been shown in Figure D.
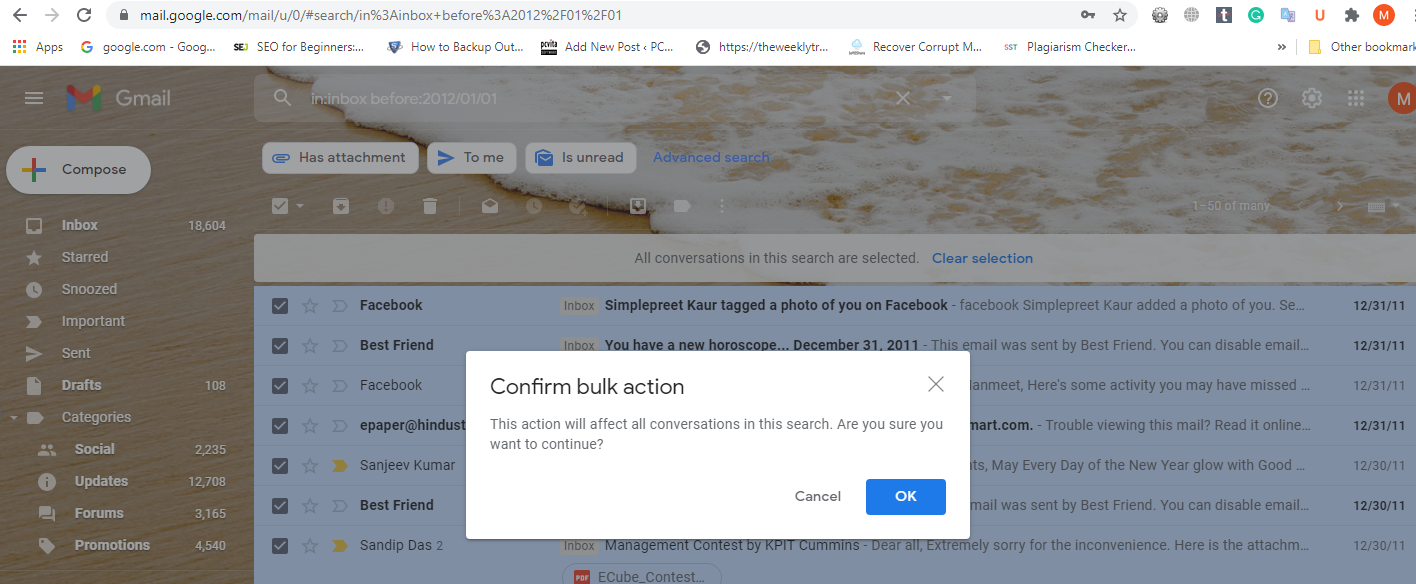
Figure D
Now, some of your Gmail emails would get shifted to the archive folder under the All Mail Label. However, the storage space remains the same.
The archived emails in the archive folder reduce the load in the inbox however the storage space remains unaffected. This means that the archived emails do not get deleted from the Gmail server.
In order to get the required space, you need to delete the emails from the archive folder.
For deletion, you need to select all the emails from the archive folder and use the delete option to remove those emails. And also make sure to empty your trash folder afterward.
Best Way to Backup Gmail Emails
Techniques to Archive & Delete Old Emails in Gmail
The following are the two methods for archiving older emails in Gmail to a local drive:
Method 1: Archive All Emails Using Google Takeout
Tips: Google takeout takes complete Gmail mailbox archive, there is no option to archive particular date-range emails.
Google Takeout is the method provided by Google to its users to archive their Gmail account data to local storage.
The following are the steps to archive Gmail emails to a local computer:
1. Go to the link ‘https://myaccount.google.com/’.
2. Now select ‘Data & personalization on the left side of the page and then under the ‘Download, delete, or make a plan for your data’ caption, select Download your data.
3. Now a ‘Google Takeout’ website gets opened. Under the ‘Create a new export’ option, you can ‘deselect all’ and choose the data option that you want to archive to local computer. Then click ‘Next step’.
4. Choose a delivery method, frequency, file type & size. Then click on ‘Create export’.
5. The export process will begin. As and when the export process finishes then the download link is sent on your email id. The link can be downloaded and saved to the hard drive of the local computer.
Limitations of using Google Takeout
1. No option to select the particular emails in the Gmail account.
2. The Gmail emails are archived in MBOX format only.
3. A lot of time is taken to archive data to the local PC.
4. Poor internet connectivity may hinder the download process.
5. It does not delete the emails from the Gmail server.
6. Archives complete mailbox – No support for a date range.
In order to delete the Gmail from the server, you need to manually delete them using the search techniques mentioned in the above sections.
Know How to Backup Google Drive Data?
Method 2: Automated Solution to Archive Older Gmail Emails
Gmail Backup Tool is a simple and easy-to-use method to archive old emails in Gmail. It saves all types of files including Gmail mails, contacts, calendars & documents to local computer.
Steps to archive & delete old emails in Gmail are:
1. Install and Launch the Tool
2. Enter the Gmail credentials and then login
3. The software will show a prompt to redirect to the Gmail login page
4. Now the Gmail credentials need to be specified for which the backup is to be taken
5. The different pop ups will appear to show and download the particular data
6. The confirm page will appear to allow the backup tool to have access to a certain type of data
7. Activation window will open up to allow to ‘Activate’
8. The file format needs to be chosen amongst the available options
9. Supposing you have chosen the ‘EML’ format then here the advantage would be that it can be opened in Thunderbird also. Likewise, other file formats can be opened in the respective supporting applications
10. You can click on ‘Browse’ to select the destination location
11. You can click on ‘Delete after Download’ to remove the emails downloaded from your Gmail account
12. You can choose ‘Incremental Backup’ in case you want to download the files that have not been downloaded in the previous processes. It is to be noted that the backup machine is the same
13. You can bring customization by using the ‘Apply filters’ button
14. Use the “Date-Range” filter to select older emails in Gmail to archive
15. Finally, Hit the Start button to begin the archiving & deletion process
16. The resultant downloaded file would be archived in the desired location. It can be used in other supporting applications as well.
The following are some of the prominent features that an automated tool provides:
1. It takes a complete backup of the emails along with the attachments.
2. The backup can be taken in multiple formats like PST/MSG/MBOX/EML/PDF.
3. ‘Delete After Download’ option allows the removal of emails downloads from the Gmail account server.
4. ‘Select Folders filter’ allows selecting the required folders.
5. ‘Date Filter’ allows selecting the email from ‘start’ and ‘end’.
Final Thoughts
In the above blog, you have learned about the manual and automated methods to archive old emails in Gmail. As per the analysis, it has been observed that the automated tool helps to scrutinize the emails and also provides an option to delete them from the server as well.
Whereas the manual method only provides the archiving option for emails but does not provide any facility to delete emails from the Gmail server. The deletion of emails needs to be done manually as the aforementioned deletion technique.