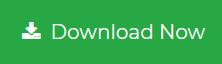How to Download Specific Emails from Gmail? Gmail Tips
If you have been looking for ways to download specific emails from Gmail, then you are in right place. Here, in this article, we will provide the most efficient method for downloading emails from a particular Gmail folder or specific date range.
The user gets different kinds of emails such as personal, business, promotional, invoices, appointments, bank statements, subscriptions, etc. So to get the local copy of required category emails, users need to download specific emails from their Gmail account.
Why does the User need to Download Specific Emails?
- Sometimes user only needs to download a few emails either specific emails or emails from a particular folder.
- Downloading specific emails helps makes the downloading timeless
- Save storage space on your computer.
- Lesser size file is easier to share via email
Note: To Download a particular email only, open the emails and click on 3-dot icon to download it.
Also Read: How to Download Google Contacts to PC?
Techniques to Download Specific Emails from Gmail Account
Here, we will focus on the method to download emails from a specific folder in Gmail. And to do that. there are two ways, either manually downloads emails from a particular Gmail folder or take the help of an automated backup utility to use a folder or date-range filter or both.
Technique 1: Using Google Takeout Folder Filter For Specific Email Download
The following are the steps for taking the downloading specific emails using Google Takeout:
- Google Takeout is a free tool provided by Google. To access it, you need to go to the link https://myaccount.google.com.
- Go to ‘Data & personalization and on the right side under ‘Download, delete, or make a plan for your data’ select Download your data.
- You need to select the data that you want to download. You can ‘deselect all’ and choose the “Mail”
- Once the checkbox of Mail is selected, it enables the folder filter with the name “All Mail data included” option.
- Use this option to select the particular mailbox that you wish to download.
- Once the specific folder is selected, click on the “Next button” to proceed further with the download process.
- Choose the delivery method, frequency, file type, and size. Then click on the ‘download’ option.
Disadvantages of using Google Takeout
- The download takes a longer time. It may be several hours or days.
- There is no estimation of when the data will get downloaded.
- It provides the selection of folders but not the date range.
- It does not provide deletion from the Gmail server after download.
Also Read: How to Backup Google Drive Data?
Technique 2: Using Third-Party Tool For Specific Email download
The automated Gmail Backup Tool is the best way to backup Gmail emails in PST, MBOX, EML, MSG & PDF file formats. This automated tool offers both folder and date-range filters using which you can easily download specific folder emails from your Gmail account.
The following are some of the prominent features of the tool:
- It can take the backup of all the emails along with the attachments.
- The backup can be taken in multiple formats.
- The Gmail emails can be saved in PDF format which is accessible on any computer.
- ‘Delete After Download’ is a feature that clears the mails after download in the desired location.
- ‘Select Folders Filter’ provides the backup of selected folders.
- ‘Email filter’ is used to download the emails of a specific time interval.
- ‘Incremental Backup’ is used to continue the backup from the last backup taken.
Steps to download specific folder emails from Gmail:
- Download and Launch the backup utility
- Select the category as “Email” and choose the email format to download emails
- Browse the location to store the downloaded email file
- To download specific emails use the Folder or Date-range filter option available in the “Apply Filter” section
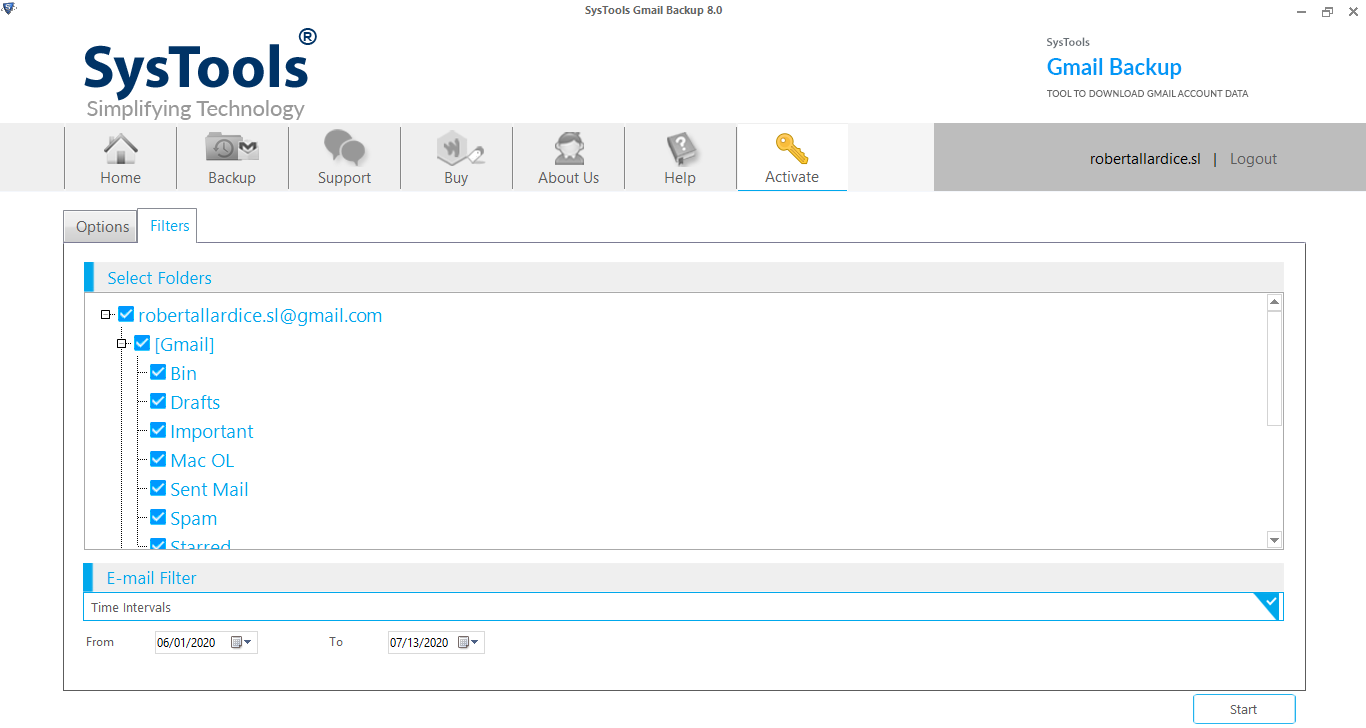
- Then hit the Start button to initiate the download process.
Once, the process is finished, all the specific emails will be downloaded into the selected file format. You can open the file on the system or use free viewers available in the market to read the data contained in it.
Also Read: How to Archive Old Emails in Gmail?
Final Words
In the above blog, it has been observed that the manual method is slow and does not provide a direct solution to download specific emails from a Gmail account.
On contrary, the automated tool provides the features for the selection of emails date-wise and folder-wise. It provides quick, reliable, and secure results whereas the manual method have certain limitations that are unavoidable.