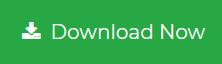How to Download Google Contacts to PC? A Step-Wise Solution!
The most significant application used by many is the Google Account. The reason it is so widely used is that it offers free registration as well as advanced features like Gmail, Contacts, Drive, Calendar, Docs, Sheets, and many more.
Recently, it has been noticed that many users are trying to download Google contacts to their computers for offline access and security purposes. From all exportable items, today we will focus on downloading contacts from your Google account in CSV and VCF formats for storage on your PC.
Also Read: How to Backup Gmail Emails?
Need to Download Google Contacts List to PC
- To create a backup for future use.
- To protect the data from getting misused.
- To prevent the data from corruption.
- In case of switching from one account to another.
- In case you forget the Google login credentials.
- To ensure security and maintain the confidentiality.
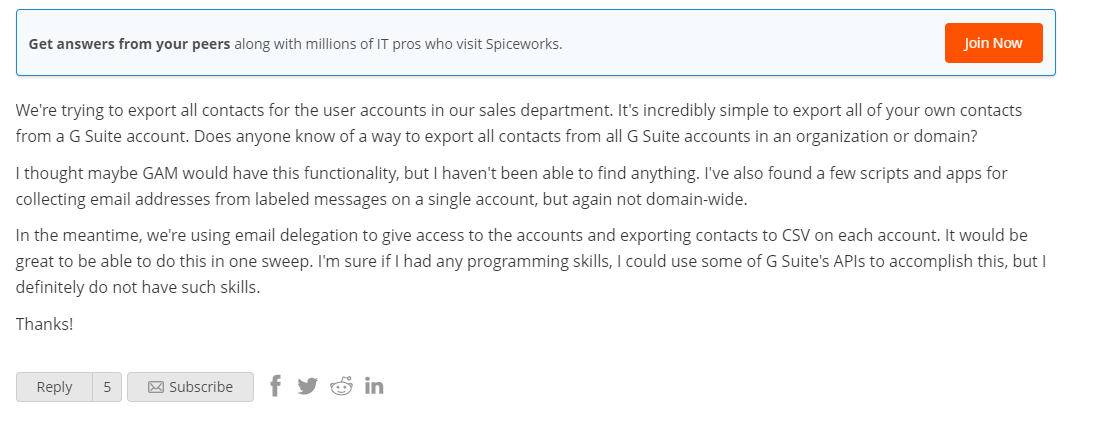
Therefore, it is very important to take the backup of the Contacts list so as to protect the data in reference to the above-mentioned scenarios. The data is an important resource, once lost or corrupted cannot be retrieved.
Now, here comes the need to take the backup!!
Also Refer: How to Download Specific Emails from Gmail?
Manually Download Google Contacts to PC
Google account gives an inbuilt feature to save the contacts in the google account under the ‘Contacts’ category. It means that the contacts are stored in the cloud storage which can be accessed anywhere. To access the ‘Contacts’ online, you just need to login to the credentials with Google account ‘Username’ and ‘Password’ and here you get access to the Contacts list.
The following are the steps regarding how you can download the Google Contacts list in your PC:
1. Go into Google Contacts.
2. You will find a list of contacts. You can either select all or choose the selective contacts. For the selection of contacts, you need to bring the cursor on the contact and tick on the box that appears before the contact name. Otherwise, in the left bar you can select ‘Export’.
3. You will find the selected ‘Contacts’ option or ‘Selected contacts’ as per your selection. Otherwise, you may choose the option amongst the drop-down list which are ‘Contacts’, ‘Starred contacts’, ‘Frequently contacts’ or ‘My Contacts’.
4. You need to choose your exporting method. Select the export as ‘Google CSV’ and then, click on ‘Export’.
5. Now, the desired contacts list gets downloaded and it can now be saved in the desktop in a desired destination folder.
There are three formats to save to the contacts list. They are as follows:
- Google CSV
- Outlook CSV
- vCard(for iOS Contacts)
Google CSV
It exports all the data and uses Unicode to preserve international characters. Some email programs do not support Unicode such as Outlook.
Outlook CSV
Such format export all the data and converts names to the default character encoding.
vCard
It is an internet standard that is supported by many email programs and contact managers such as OS X Mail and Contacts.
The above-mentioned steps describe that how you can export and save the contacts list in the desired destination folder of PC. However, there are some limitation to this method:
- Throws error message when downloading more than 2000 contacts.
- The method is applicable for downloading single Google account contacts at a time, for 100 users you need to implement these steps 100 times.
- Sometimes user fails to extract the exported zip file containing contacts.
Read Also: How to Archive Old Emails in Gmail?
Automated Method to Download Google Contacts to PC
The conclusion of the above discussion is that manual technique is good for single account backup only.
That’s why we recommend administrators to use the Gmail Backup (for free Google account – @gmail.com) & G Suite Backup (for Business Google account) to download multiple Google account contacts simultaneously. The software will export all contacts from Google account in VCF file format (VCF is the universal file format for contacts).
The tool is free to download and it can backup first 25 contacts from Google contact using the demo version of the tool. Whereas, the full version will export all contacts from Google account on PC.
Here’s the working steps of tool to download Google Contacts to PC:
1. Download the backup utility on your system
2. Enter the Google account Id and Password for login
3. Select the Category as “Contacts”
4. Browse destination location to download Google contacts
5. Hit Start button to initiate the export process.
Get Solution to Backup Google Drive Data
Concluding Words
In this blog, we have explained the need of exporting Google contacts, and the technique to do that. You can either use a manual or automated solution to download Google Contacts to PC, it’s totally up to you.