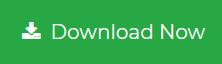How to Backup Google Drive Data? Complete Step-by-Step Guide
If you are here, this means that you may have storage / security issues with your Google Drive account, whether you are a free Gmail user or a Google Workspace business user. Minutes In this guide, we’ll walk you through the step-by-step process to backup Google Drive data and how to store them on your external hard drive, PC, Dropbox, and OneDrive for safe keeping.
Why Backup Google Drive?
With Google Drive, any user can store their documents, photos, and other files. Even though all your data is inevitably safer on Google Drive than on your laptop, hard drive, or smartphone, that Google is a full-featured backup drive.
The truth is, Google Drive only saves a copy of your desktop (uploaded) data in its storage and does not create a backup on another server. In the event of a ransomware attack or human error you may be permanently lost from your account. So having a backup copy of your Google Drive account is a good strategy.
Following are the reasons that explain why you should backup your Google Drive account:
- Protection of data from human error
- Limited time to restore data from trash
- Losing access to Google Drive files
- Data availability at time of Google Outage
- Limited storage space in Google Drive account
Also Read: How to Download Specific Emails from Gmail?
Manually Download and Backup Google Drive
In this section, we will discuss some of the possible manual techniques to backup data from a Google Drive account.
All the below-listed technique works in a similar manner – you just need to download your data – just in a different way. Each technique has its pros and cons, you can compare each technique and choose whichever is convenient for you.
Download Data From Google Drive – For Small Data
If you have an only small amount of data that you need to save into your hard drive, then the best technique is to backup Google Drive using copy and paste. You can simply select all the files manually and use the in-build download option in Google Drive to backup the data. After downloading the data you can move the files in an external hard drive for safekeeping.
Pros:
- The method is simple and easy
- Doesn’t require any tool
Cons:
- Some files can be missed during the selection
- Backup is created in a zip file.
- A weak internet connection can lead to the failure of backup
Steps to backup Google Drive account manually:
1. Select a particular file or folder manually or use Ctrl+A to select all files.
2. Use right-click and then use the Download option to backup your Google Drive data.
3. All the files will start downloading in a browser and downloaded in zip format.
4. Extract the zip file and move the data into your hard drive or any other drive.
Refer: How to Download Google Contacts to PC?
Get All Your Data With Google Takeout
To back up all files and folders from your Google Drive account, you can use a backup utility provided by Google named Google Takeout. The backup utility can download your personal (Gmail) or business (Google Workspace) account data such as emails, contacts, calendars, and more, but here, we’ll focus on Google Drive.
Pros:
Save the backup files directly into multiple clouds such as: Another Google Drive, OneDrive, DropBox, etc.
Cons:
- No incremental backup option
- Archive creation take hours/day to complete
- Limited attempts to download an archive.
- A weak internet connection leads to failure while downloading an archive.
Steps to backup data of Google Drive via Takeout:
1. First login into your Google Account and open My Account. Here, go to the “Data and” Personalisation section and select the Download your data option (Or, direct visit www.takeout.google.com)
2. In the Takeout wizard, all the Google Applications are already selected. To backup Google drive data, click on “Deselect All” and then click on the checkbox of “Drive” from the list.
3. To download only a particular folder from Google Drive account, click on the “All Drive data include” option and select the folder to backup. Click on the Next button to proceed further.
4. Customize your archive via a delivery method, export type, file type, and archive size. The tool provides multiple delivery methods, you can from:
- Send Download link via email: This option will send an email with a download link in your Gmail account. You can simply click on “Manage Archive” to download the archives.
- Add to Drive: You can configure another Google Drive account to download all your Google Drive data into another account.
- Add to Dropbox: Link your Dropbox account to backup Google drive data directly into dropbox.
- Add to OneDrive: Link your OneDrive account to download the archive into the OneDrive account.
5. Finally, click on the Create Export button to request for the archive creation.
Note: The time taken to create an archive may take hours/day depending upon the amount of data stored in the Google Drive account.
Also Refer: How to Archive Old Emails in Gmail?
Backup Google Drive Account Using Automated Tool
The above methods have some limitations, whether it is a limitation on the number of times to download an archive, waiting time for archive creation, download failure due to weak internet connection, etc. This is why we suggest taking the help of an automated tool to backup Google drive account data. Use the Gmail Backup Tool to download documents and backup Gmail emails (if required).
Pros:
1. Backup data from Google Drive account in a few clicks
2. No requirement to wait for archive creation.
3. Takes complete Google drive backup at the desired destination location (computer, hard drive)
Cons:
1. Only the demo version of the tool is free.
Steps to backup data from Google drive are as follow:
1. Use the download button to get the tool and launch it.
2. Enter your Google account id and password for login.
3. Select the category as “documents” for backup
4. Click on the Browse button to choose the location to download the backup.
5. Finally, click the Start button to initiate the backup process.
Final Thoughts
In this guide, we have explained the step-by-step process to backup Google Drive account data without any hassle. Here, we have listed detailed working steps of each method with their pros and cons. You can compare all the methods and choose the solution that suits your requirement. Rest assured, all the methods are completely safe and well test for downloading data from Google Drive account.