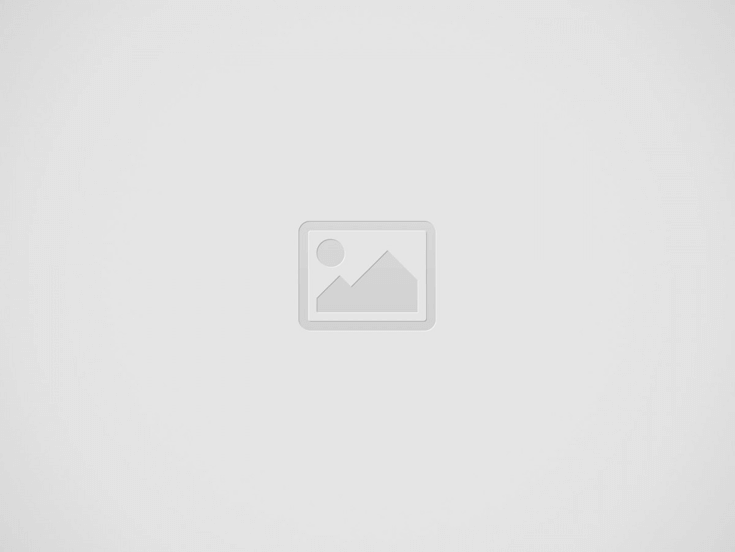
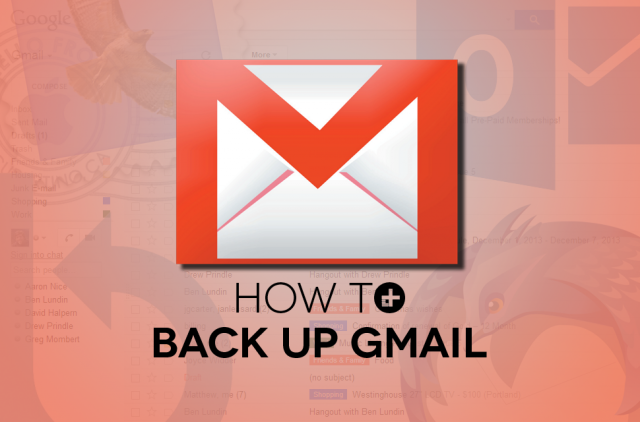
Gmail is one of the most trusted email applications that will not intentionally delete your email account. However, all Gmail users should back up their Gmail accounts so that they can access their data if it is hacked. No matter how secure Gmail is, it’s also prone to hacking or crashes. You never know. If that happens, you will lose access to your account and permanently lose all your data. One way to prevent such crashes is to back up your Gmail emails on your PC. This way you always have a local copy of your account information. and such information may be used for offline access.
As well as supporting Gmail and using account information should increase account security by enabling two-step verification and creating a secondary email address for fast account recovery. In this blog, we’ll tell you how to backup your Gmail email to your computer.
Instant Solution 
Download Gmail Backup Tool for free & save all Gmail email data on the local computer in PST, EML, MSG, MBOX & PDF file formats.
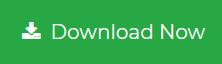

Download the G Suite Backup tool to save multiple G Suite accounts into PST, MBOX, MSG, and EML file formats.
Manually Taking Backup of Gmail Emails Via Google Takeout
Google provides its own native backup tool for backup Gmail account data. You can take the help of this tool if you want to perform backup manually and have sufficient time. Following are the detailed steps to backup your Gmail emails in MBOX file format:
- Login to your Gmail account at myaccount.google.com
- From the left-side menu, select the “Data & Personalization” option. This will open a tab, under the “Download delete or make a plan for your data” section, click on the “Download your data” option.
- The above action will open a page where you will see the list of Google Applications.
- First, deselect all the selected items and then select the Mail option for the backup.
- Click on the Next button at the bottom and then you will get the tab to customize archive format.
- Select the Export Type (.zip is recommended) & archive size (1GB, 2GB, 4GB, 10GB, 50GB), etc. Finally, click on the Create Archive button.
- The archive process will now start and it will take hours or days to finish.
- After getting the archive link, click on Manage & Download the archive.
The above steps are of a free native tool from Google for taking backup of Gmail email. Although this method is free, it takes too much time in the archiving process. And, there are only limited attempts available to backup an archive. Additionally, you will only be able to take backup in MBOX file format.
Don’t worry! We have another method for you, which is quite simple and overcomes all the limitations of the native tool. Use the tool to backup Gmail emails in multiple file formats such as PST, MBOX, EML, MSG, and PDF. If you are using a business Gmail account (G Suite) then you can take the help of the G Suite Backup Tool.
Backup Gmail Emails to Local Computer Via The Tool
This tool allows its user to take a complete Gmail account backup including emails, contacts, calendars, and documents on your local computer. Users can select a particular folder for backup using the Folder filter option. The tool provides the option to backup Gmail emails in multiple file formats such as PST, EML, MSG, MBOX, and PDF. Additionally, the tool provides a ‘Delete After Download’ option to free-up Gmail server space and an Incremental Backup option to backup new emails from a Gmail account. The tool will save all emails and attachments to the desired location in the selected file format.
Step to backup emails from Gmail account:
- First Download & Launch the Software
- Enter Gmail Id & Password to login into the tool
- From the Category option, choose the items you wish to backup.
- Select the Backup Email Format & browse the Destination location.
- Apply available filter options and finally click on the Start button to begin the backup.
Hence, the software has successfully backup your Gmail account email with attachments to the local computer.
Advantages of The Utility
- Faster
- Unlimited backup attempts
- Take a backup in multiple formats
- Backup multiple Gmail accounts
- Saves report after backup
- Incremental option to skip already backup data
- Category, Date-Range, Folder filter option
- Option to clear Gmail server space
- Secure & safe backup method
Summary
In the article, we have explained the importance of backup Gmail emails. After taking a backup of your Gmail account you can copy your emails and other items, in case your account got hacked. You can easily access your emails on a local computer or import the backup file into email clients. To do this, we have explained two methods for backing up Gmail emails without any problem. Choose the method that suits your requirement & backup your emails today!
Recent Posts
How The Undo Option Is Used In Gmail?
Emails play an important role in our online contacts, whether for work, private interactions, or…
How to Download Google Contacts to PC? A Step-Wise Solution!
The most significant application used by many is the Google Account. The reason it is…
How to Download Specific Emails from Gmail? Gmail Tips
If you have been looking for ways to download specific emails from Gmail, then you…
How to Backup Google Drive Data? Complete Step-by-Step Guide
If you are here, this means that you may have storage / security issues with…
How to Archive Old Emails in Gmail?
Gmail is the client application that is used most prominently. The application is used everywhere…


